

See here for more details Joining from a computer: install required software If you are joining from a mobile device you will be prompted to download the Zoom Cloud Meetings app from the applications store. Go to and Enter the Meeting ID that you have been provided with in the appropriate field and click ‘Join’ (the Meeting ID will be a 9 or 10 digit number).click on the Zoom link (it will look something like this: ) OR.You can join the call by clicking on the link that may have been sent to your email or on an event page on this website Share the meeting link in Canvas by adding it to your Homepage, the Syllabus tool or any other page using the Rich Content Editor or adding it to a Module. Find the meeting link by going to Meetings in your Zoom app and click on the course meeting. Now that you have created a link for your course, you will want to give this link with your students by adding it to your Canvas course, sending it to students in an email, and/or including it in your syllabus.ġ. Share Your Course Meeting Link with Students Allowing students to use their phone to join their meeting is helpful in situations where the student may not have access to reliable internet.
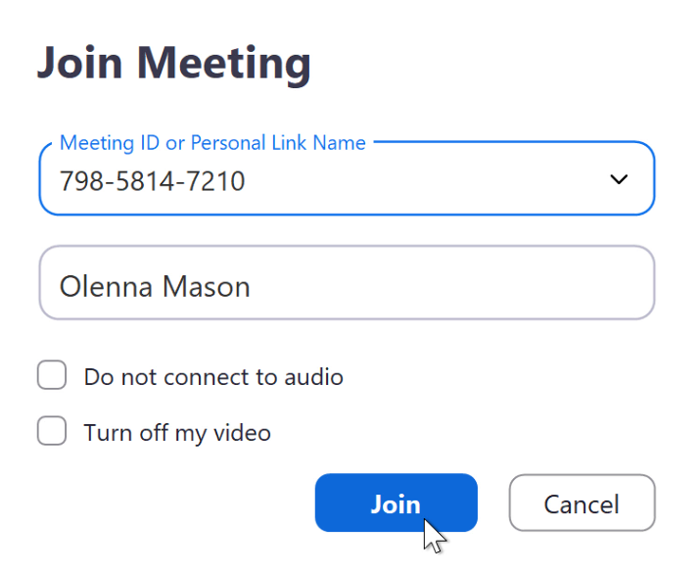
You can turn video on/off for yourself and your students and also select whether you will allow students to call in to the meeting with their phone in addition to using the microphone on their computer. The passcode will become part of your meeting link so you can share the passcode with your students just by giving them the meeting link.

This will add another layer of security to your meeting. This will generate a set of random numbers that will become your course’s Zoom meeting ID.Īdd a passcode to your meeting.

Then select the option to generate a new meeting ID automatically. Give your meeting a name and then set it to be a recurring meeting. Hit the + symbol to schedule a new meeting.ģ.


 0 kommentar(er)
0 kommentar(er)
